Служба поддержки клиентов
 Приятно, когда ты точно знаешь, что тебе помогут, когда что-то вдруг забарахлит. При возникновении проблемы с Интернетом, ТВ или телефоном, обращайтесь в службу поддержки клиентов. Несложные задачи Вам помогут решить по телефону, в сложных случаях к Вам приедет специалист.
Служба поддержки клиентов работает без выходных с 8-00 до 21-00
Приятно, когда ты точно знаешь, что тебе помогут, когда что-то вдруг забарахлит. При возникновении проблемы с Интернетом, ТВ или телефоном, обращайтесь в службу поддержки клиентов. Несложные задачи Вам помогут решить по телефону, в сложных случаях к Вам приедет специалист.
Служба поддержки клиентов работает без выходных с 8-00 до 21-00Ответы на часто задаваемые вопросы
-состояние своих счетов
-данные о предоставленных услугах
-стоимость оказываемых услуг
-отчет о начислениях и платежах
А так же возможно оформить подписку на арендное ПО.
Чтобы получить доступ к системе нужно перейти по ссылке "Личный кабинет" на сайте РИКТа.
Войдите в личный кабинет под своим логином и паролем. Если у Вас его нет или Вы забыли эти данные, следуйте инструкции в личном кабинете или обратитесь с паспортом в офис компании.
Если Вы правильно ввели свой логин и пароль, то загрузится страница "Баланс лицевого счета", где Вы увидите краткую статистику по своему лицевому счету на текущий момент времени.
Если имеется несколько лицевых счетов, то выберите в выпадающем списке справа номер интересующего лицевого счета.
ТВ – приставка
- Управление эфиром (пауза, перемотка)
- Архив телепередач
- Прогноз погоды, радио, караоке и др.
- Видеоресурсы youtube.com, ivi.ru, megogo.net, tvzavr.ru доступны для пользователей Интернет от РИКТа
Покупка
4990 ₽
Аренда
от 0-220 ₽ **
* для лучшего результата мы рекомендуем подключать через кабель или Power line.
** в зависимости от выбранного тарифа (в пакете дешевле).

RCA кабель
Покупка
150 ₽

HDMI кабель
Покупка
250 ₽

Пульт ДУ
(MAG) Покупка
460 ₽
(TVIP) Покупка
750 ₽

Wi-Fi адаптер
Вам потребуется:
- Подключить к интернету роутер, подающий хороший Wi-Fi сигнал.
- В ТВ-приставку включить Wi-Fi адаптер.
* Рекомендуем адаптер взять в аренду для теста, а затем выкупить.
Покупка
440 ₽
Аренда
25 ₽

Power line
Подключение через Power line более стабильно, чем через Wi-Fi адаптер. Скорость Интернета 40-60 мб/с. Для хорошей работы интернета требуется качественная исправная электропроводка. Power line представлены 2-х типов: с проходной розеткой и обычный закрытый.
Обычный Power line
Покупка
2250 ₽
Аренда
110 ₽
«Проходной» Power line
Покупка
3500 ₽
Аренда
160 ₽
5-ти портовый коммутатор
Покупка
495 ₽
Аренда
35 ₽

Wi-Fi роутер TP-Link TL-WR841N 100 мб/с 2,4 ГГц
Работает по Wi-Fi на самой популярной частоте 2,4 ГГц, в связи с чем подходит для незагруженных домовых сетей Wi-Fi. Подойдет для работы в однокомнатной или двухкомнатной квартире.
Покупка
1540 ₽
Аренда
110 ₽

Wi-Fi роутер TP-Link Archer C20 100 мб/с 2,4-5 ГГц
* для подключения устройства (компьютер, ТВ-приставку, игровую приставку, ноутбук) на частоте 5 ГГц необходимо, чтобы устройство поддерживало эту частоту.
Покупка
2800 ₽
Аренда
110 ₽

Wi-Fi роутер TP-Link Archer C2 Роутер 1000 мб/с 2,4-5 ГГц
* для подключения устройства (компьютер, ТВ-приставку, игровую приставку, ноутбук) на частоте 5 ГГц необходимо, чтобы устройство поддерживало эту частоту.
Покупка
3520 ₽
Аренда
260 ₽

ADSL-модем Wi-Fi роутер TP-Link TD-W8960N
Покупка
1850 ₽
Аренда
125 ₽


КЛИК-ТВ
Вам следует обновить плейлист в своем плейере одним из способов:
- выбрать функцию "обновить плейлист" в настройках IPTV-Player;
- перезагрузить компьютер.
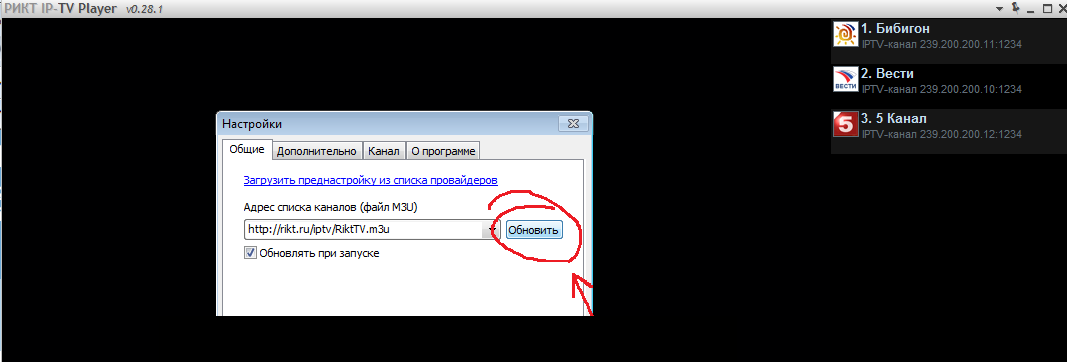
Убедиться, что Wi-Fi адаптер подключен к приставке.
Заходим в [Главное Меню] > [Настройки] > [Сеть] > [Беспроводное (Wi-Fi)] > [Авто (DHCP)] > [Сканировать], выбираем нужную сеть (наименование вашего маршрутизатора), вводим пароль, нажимаем [ОК] > [Перезапуск устройства].
Поддерживаемые Wi-Fi адаптеры можно приобрести у нас, обратившись по телефону 65-000.
Возможные проблемы |
Причины |
Что необходимо сделать |
На экране надпись "Нет сигнала". |
Телевизор не получает картинку с приставки |
1.Проверить, включена ли приставка. |
Экран черный, синий. |
Телевизор выключен или находится не в режиме приставки. |
1.Проверить, включена ли приставка. |
Экран черный, синий. |
На телевизоре не верно выбран видеовход, через который подключена приставка. |
1.Определить, через какой разъем, приставка подключена к телевизору, через HDMI или RCA (3 тюльпана) кабель. |
В разделе Видео нет ресурса TVzavr. |
На приставке не соответствует графическое разрешение. |
В главном меню приставки кнопками «Влево» или «Вправо» выбрать раздел Настройки, в нем выбрать пункт Видео, деле графическое разрешение, установить на параметр 1280*720, нажать кнопку «ОК». |
По экрану "плавают" часики. |
Приставка находится в спящем режиме. |
Нажать на пульте приставки любую кнопку. |
На экране системные настройки. |
Приставка показывает внутреннее меню, нет связи с сетью АО «РИКТ». |
1.Проверить подключение приставки к кабелю интернета. |
Куда включать микрофон для караоке? |
Разъема для микрофона в приставке нет. |
Караоке в приставке является развлекательным ресурсом без соревновательного функционала. |
Нужно зайти в [Smart Hub] > [Samsung apps] > [Поиск] > ввести в строку поиска "кликтв" > выбрать и установить приложение Клик-ТВ от РИКТа.
По вопросам установки обращайтесь в тех.поддержку по номеру 65-000.
Логин и пароль для регистрации приложения можно получить в абон.отделе или по номеру телефона 65-000.
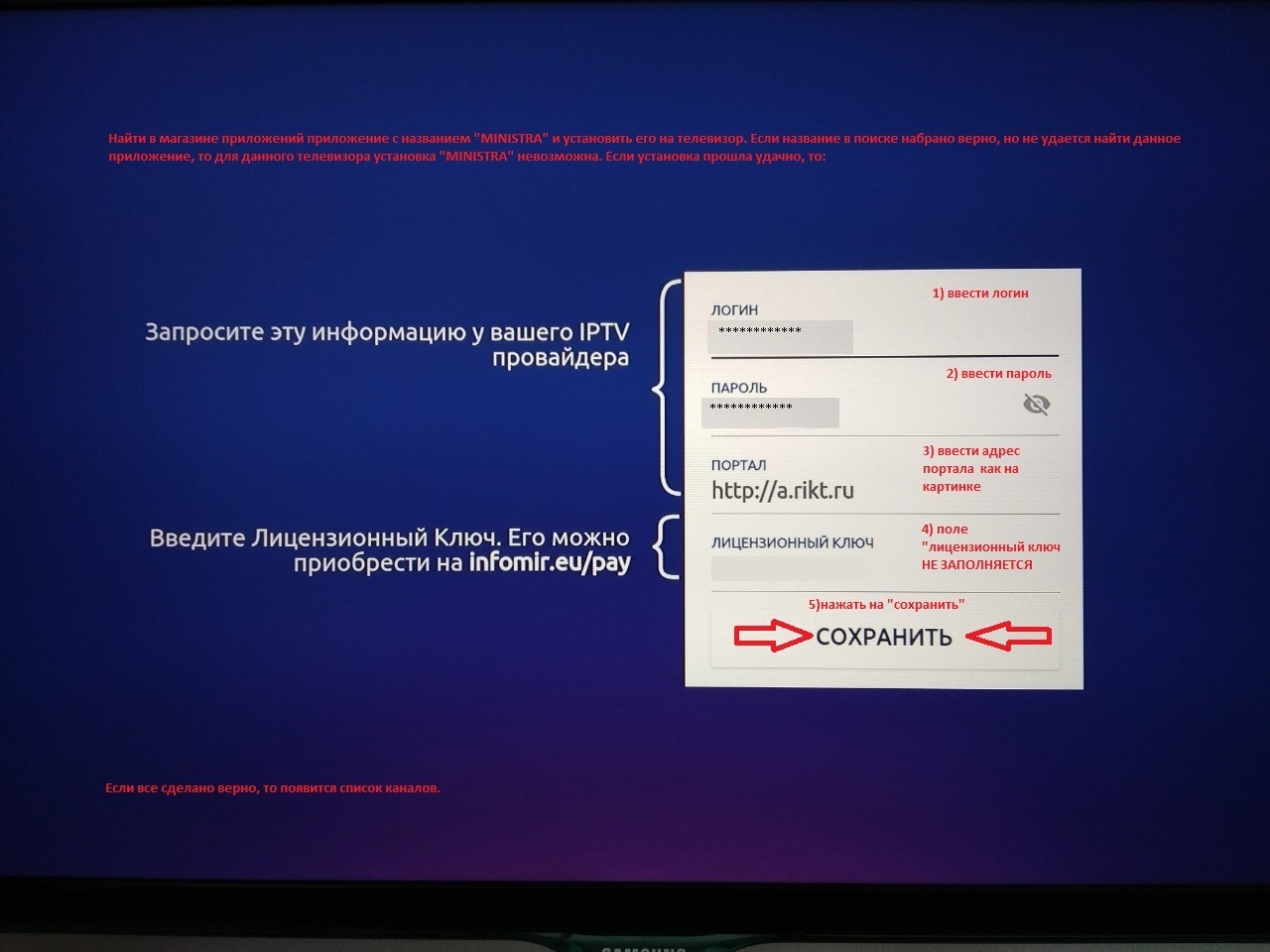
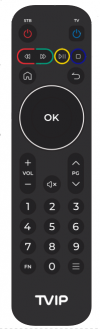
Для программирования кнопок, включения/выключения телевизора и управления параметрами громкости звука, необходимо выполнить следующие действия:
- Приготовьте исходный пульт (например, от вашего телевизора) и пульт TVIP.
- Нажмите на пульте TVIP кнопки “FN и HOME” одновременно и удерживайте их нажатыми в течение нескольких секунд, пока зеленый светодиод, расположенный между кнопками питания, не начнет светится. Это означает, что пульт готов к обучению.
- Нажмите кнопку на пульте TVIP, которую необходимо обучить, зеленый светодиод на пульте TVIP начнет мигать. Доступные кнопки для обучения: включения/выключения телевизора, VOL+, VOL-, отключение звука.
- Расположите инфракрасные индикаторы двух пультов друг напротив друга на расстоянии примерно 5 - 10 см. Нажмите и удерживайте две секунды кнопку на исходном пульте, которой вы хотите обучить пульт TVIP.
- Зеленый светодиод на пульте TVIP мигнет три раза и начнет светить постоянно. Тогда можете продолжить обучение другой кнопки.
- Повторите процесс обучения для всех кнопок, которые вам необходимы.
- Нажмите кнопку “FN” на пульте TVIP для сохранения и выхода из режима обучения, зеленый светодиод должен погаснуть.
Переключение между режимами управления громкостью звука STB и TV
- Для использования запрограммированых кнопок управления телевизором нажмите и удерживайте «FN и VOL+» одновременно до того момента пока зеленый светодиод не загорится.
- Чтобы использовать кнопки управления звуком приставки нажмите и удерживайте «FN и VOL-» одновременно до того момента пока зеленый светодиод не загорится.
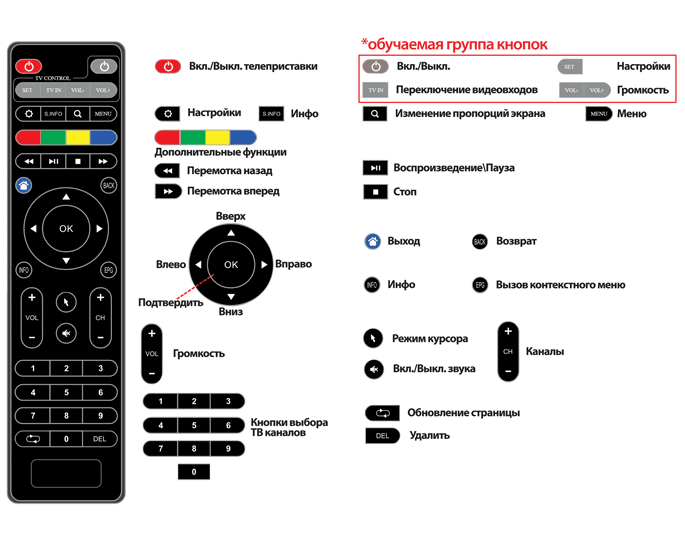
Программирование пульта ДУ :
- Нажмите кнопку «SET» (управление программированием) на пульте ДУ телеприставки и удерживайте 2 секунды, пока красный светодиод не станет ярким и пульт станет готов к обучению.
- Нажмите кнопку из «обучаемой группы*», которую Вы хотите обучить, и красный светодиод начнет мигать.
- Расположите излучатели двух пультов друг напротив друга на расстоянии примерно 1 см, нажмите и удерживайте 2 секунды кнопку на пульте телевизора, которой Вы хотите обучить пульт телеприставки.
- После трех быстрых миганий, как только красный светодиод начнет светить постоянно, программирование кнопки пульта телеприставки завершено.
- Повторите процесс «обучения» для всех кнопок, которые Вам необходимы.
- Для завершения всего процесса программирования и сохранения настроек пульта телеприставки нажмите кнопку «SET». Красный светодиод должен погаснуть. Пульт готов к использованию.

Для программирования кнопок выполните след. действия :
- Нажать левую кнопку «Вкл./Выкл.» и «A/V» одновременно. Когда зеленая подсветка левой кнопки «Вкл./Выкл.» перестанет мигать и начнет гореть постоянно, пульт будет готов к обучению.
- Нажмите кнопку, которую Вы хотите «обучить» - зеленая подсветка начнет мигать.
- Расположите излучатели двух пультов друг напротив друга и нажмите на пульте другого устройства кнопку, функцию которого Вы хотите продублировать на пульте AuraHD Plus. Удерживайте 2 секунды.
- После двух быстрых миганий, когда зеленая подсветка левой кнопки «Вкл./Выкл.» начнет светиться непрерывно, Вы можете продолжить «обучение» следующей кнопки.
- Повторите вышеописанную процедуру для всех иконок, которые Вы хотите запрограммировать на управление внешними устройствами.
- Нажмите левую кнопку «Вкл./Выкл.» и «A/V» для сохранения данных обучения, зеленая подсветка должна потухнуть.
Сброс программируемой секции ПДУ на заводские настройки:
- Нажмите SETUP и OK одновременно и удерживайте их 2 секунды. После пяти быстрых миганий программируемые секции ПДУ будут сброшены.

Пульт ДУ с дополнительной программируемой секцией.
Для Вашего удобства этот пульт имеет дополни-тельную секцию перепрограммируемых кнопок. Вы имеете возможность запрограммировать данные кнопки, например, для управления ТВ.Пульт ДУ имеет две лампочки для индикации нажатий и режимов работы. Зеленая лампочка зажигается, когда нажата любая кнопка на основной секции пульта ДУ. Красная лампочка используется для программирования кнопок, расположенных в дополнительной секции.
Программирование пульта:
Для программирования кнопок расположенных в дополнительной секции, необходимо выполнить следующие действия:- Нажать кнопку “SET” и удерживать 2 секун-ды, когда красная лампочка начнет гореть ярче, будет означать, что пульт готов к обучению.
- Нажмите кнопку, которую Вы ходите обучить и красная лампочка начнет мигать.
- Расположите излучатели двух пультов друг напротив друга на расстоянии примерно 10 мм и нажмите и удерживайте 2 секунды кнопку на другом пульте, которой Вы хотите обучить данный пульт.
- После 3-х быстрых миганий, когда красный светодиод начнет светить постоянно, Вы можете продолжить обучение другой кнопки.
- Пожалуйста, повторите процесс обучения для всех кнопок, которые Вам необходимы.
- Нажмите кнопку “SET” для сохранения данных обучения, красная лампочка должна потухнуть.

Подключение компьютера к Интернету
Если у Вас есть домашняя точка доступа (Wi-Fi или проводная) Вы сможете обеспечить защитой все интернет-устройства в доме - планшеты, смартфоны, ноутбуки, стационарные компьютеры с любыми операционными системами.
Фильтры позволят Вам настроить доступ для своих детей только к нужным сайтам, ограничив доступ к вредным и не подходящим по возрасту. Также Вы можете задать расписание работы, например, чтобы при отсутствии родителей всегда применялся детский профиль настроек.
Родительский контроль может:
• Защитить детей от поиска неподходящих сайтов и информации
• Создать список запрещённых сайтов, а для разрешённых сайтов создать расписание по времени их посещения.
• Регулировать использование программ на компьютере и мобильных устройствах
• Ограничивать время, когда можно использовать смартфон и планшет, ноутбук.
• Выбирать, какие устройства могут выходить в интернет, а какие нет.
Для настройки родительского контроля позвоните в контакт-центр по телефону 8-800-250-08-90.
Установите почтовый клиент на компьютер и настройте параметры почтовой учётной записи:
• Введите ваш адрес электронной почты, например, proverka@rikt.ru
• Сервер исходящей почты SMTP, порт 25, сервер mail.rikt.ru
• Сервер входящей почты POP3, порт 110, сервер mail.rikt.ru
• Если пользуетесь домашний компьютером, можете указать пароль и запомнить его.

Видеоконтроль
Просмотр с ПК через браузер:*
Для этого необходимо:
-Пройти по ссылке http://cam.rikt.ru/
-Введите логин и пароль.
-Нажмите на кнопку "Войти".

*на качество просмотра влияет работа браузера, количество открытых вкладок и т.д.
Для этого необходимо перейти по ссылке
Выбрать и скачать ПО для своей операционной системы: Windows, Android, iOS
Установить его на свой ПК
При запуске ввести логин и пароль.
Нажать на кнопку "Войти"
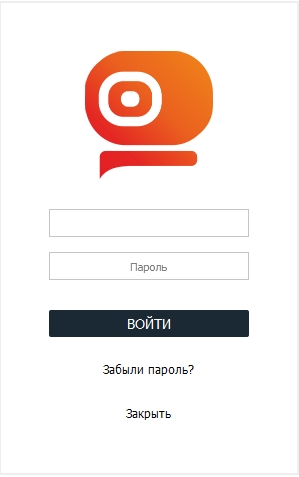
Зайти в AppStore или в Play Market
Скачать и установить приложение
При входе в приложение ввести свой логин и пароль.
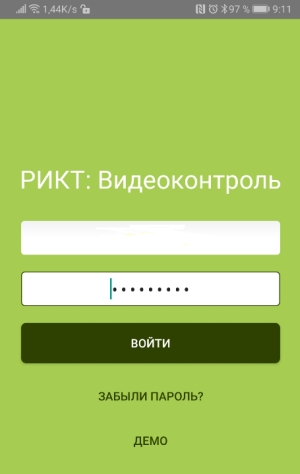
Как переключаться между камерами:
Если у Вас подключено более 1 камеры, необходимо переходить от просмотра одной камеры к другой.
Для этого можно выбрать тип отображения из предустановленных:
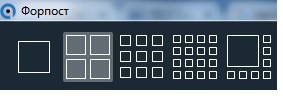
Выбранную камеру можно развернуть во весь экран двойным щелчком мыши.
Выход из полноэкранного режима - клавиша "Esc"
Перемотка записи осуществляется при помощи выбора отметки времени. Слева от изображения камеры выбираем дату в календаре и время на шкале
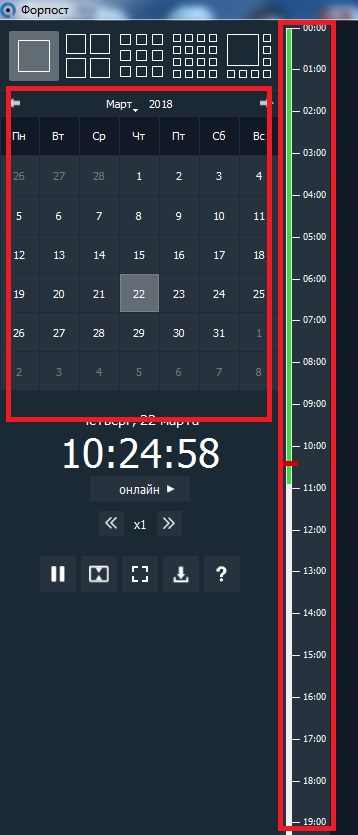
Для скачивания видео необходимо:
Выбрать нужную камеру
В левой части экрана нажать на иконку "скачать",
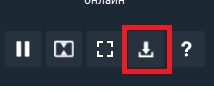
В открывшемся окне указать временной интервал для скачивания:

Нажать на "Скачать"
Как переключаться между камерами:
Если у Вас подключено более 1 камеры, необходимо переходить от просмотра одной камеры к другой. Переключение между камерами осуществляется в нижней панели управления кнопкой "Камер на странице"
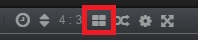
Выбранную камеру можно развернуть на экране кнопкой полноэкранного режима:
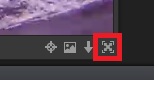
Выход из полноэкранного режима клавиша "Esc"
Перемотка осуществляется при помощи выбора отметки времени в шкале под выбранной камерой:

Для скачивания видео необходимо:
Выбрать нужную камеру.
Нажать на кнопку "Скачать" в нижнем правом углу изображения
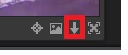
В диалоговом окне выбрать интервал для скачивания:
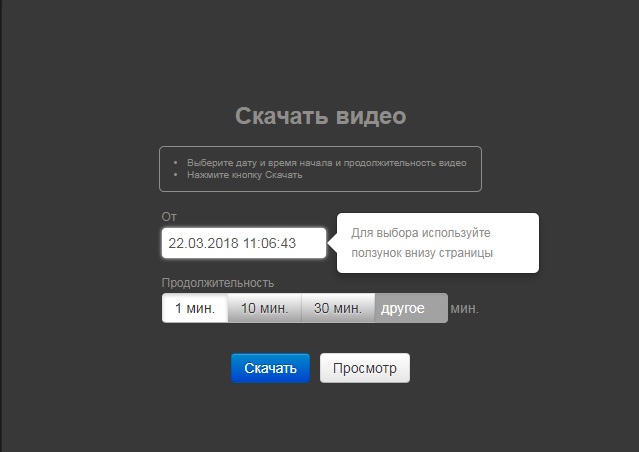
Нажать на кнопку "Скачать"
Как переключаться между камерами:
Если у Вас подключено более 1 камеры, необходимо переходить от просмотра одной камеры к другой.
Для управления камерами в приложении на смартфоне предусмотрена кнопка "Камеры"
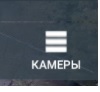
Двойное нажатие на изображение позволяет просматривать видео в полноэкранном режиме. Выход из полноэкранного режима осуществляется также двойным нажатием.
Перемотка осуществляется при помощи выбора на шкале времени под изображением с камеры:
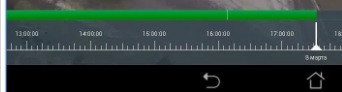
Для скачивания видео необходимо:
Выбрать камеру.
В левой части экрана нажать на кнопку "Архив".
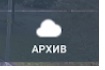
В открывшемся окне необходимо указать интервал для скачивания: начало и продолжительность записи.
Пароль можно изменить, нажав на кнопку "Забыли пароль?" на странице входа в приложение.
В диалоговом окне появится предложение ввести адрес эл.почты. Введите почтовый адрес, указанный в договоре.
При совпадении данных на эл.почту, которая была указана при заключении договора придёт временный пароль. Зайдите под ним в программу и поменяйте на необходимый вам пароль.
Если эл.почта отличается от указанной в договоре, то выйдет сообщении о неверной информации.
Если восстановление по эл.почте вызывает затруднение, собственник может восстановить пароль при личном визите в офис с паспортом..
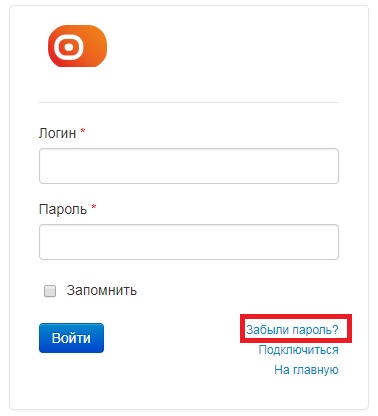
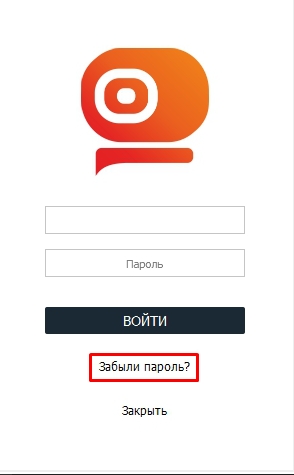
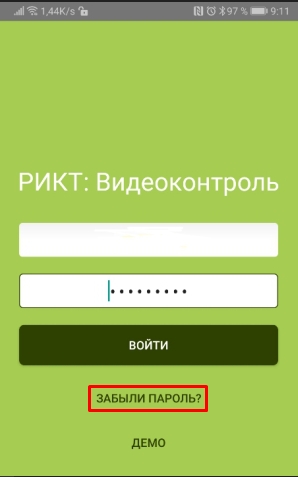

Для ФЛ 8-800-250-08-90
Для ЮЛ 8-800-250-09-90
Ул.Чехова 9 / г.Междуреченск
Хочу получать уведомления о тех.работах!



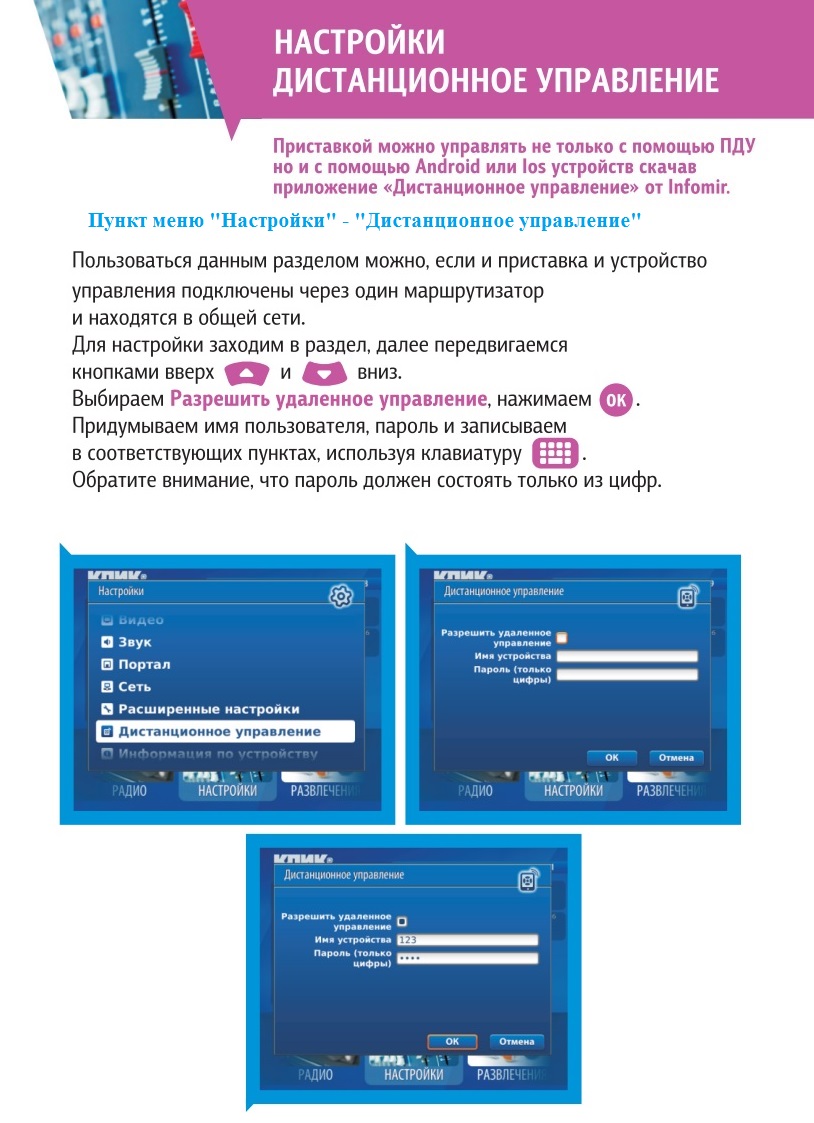
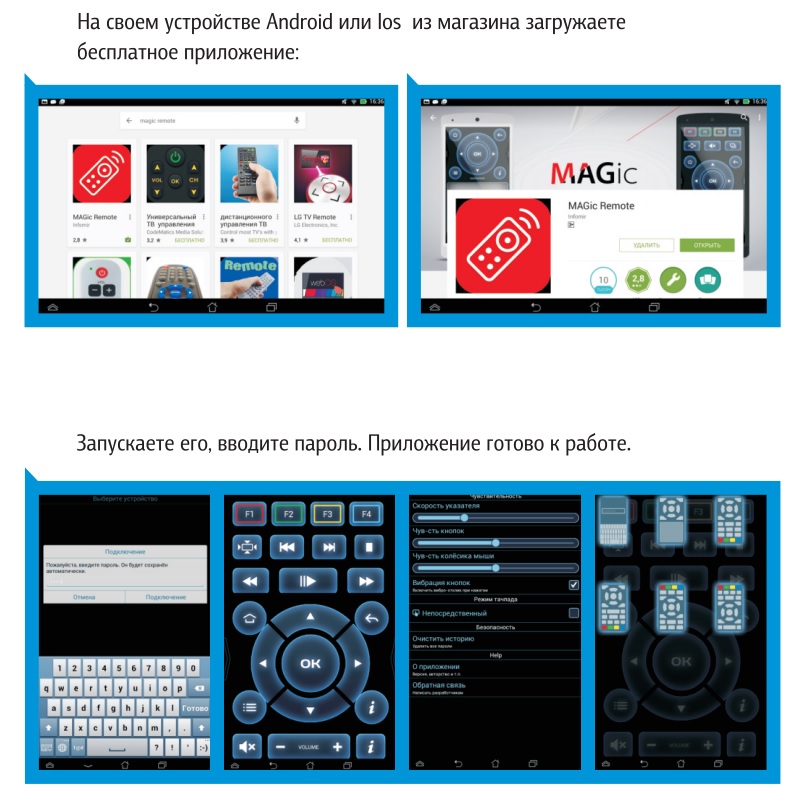
 КЛИК-ТВ плеер
КЛИК-ТВ плеер Часто задаваемые вопросы
Часто задаваемые вопросы КЛИК-поддержка
КЛИК-поддержка Наши контакты
Наши контакты